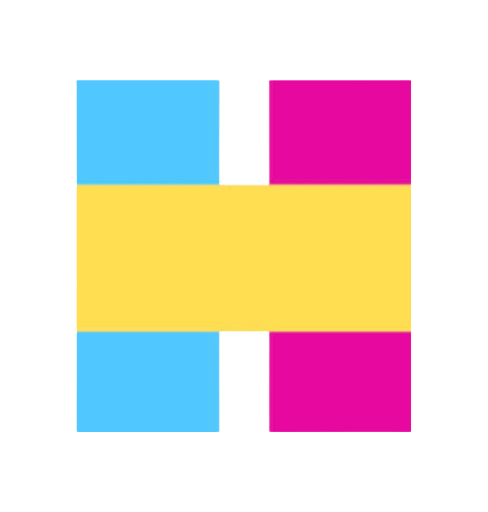はじめに #
この記事は富士通クラウドテクノロジーズ Advent Calendar 2023の13日目の記事です。
今回はせっかくvSphereベースの国産クラウドを提供しているので、vSphereネタということでESXiのインストール自動化について書こうと思います。
1. ESXiのインストール自動化 #
ESXiのインストール自動化にはいくつかの手法がありますが、基本的にどれもPXEBOOT用のインフラ(専用のNIC、DHCPサーバー)が必要になりハードルが高いです。
- vCenterに標準搭載されている機能。
- vCenterで管理できる + vLCMによってESXiのverや内部のvibまで管理できるのが強み
- 自前でPXEBOOT用のインフラの用意が必要。
- Ubuntuを物理・仮想サーバーに自動でインストールできるMetal as a Service製品。
- ESXiのインストールも対応している。
- MaaS内部でPXEBOOT用DHCPサーバーも管理してくれるので比較的運用が楽だが、ESXiはオプション扱いなのかbug等もあり非常に使いずらかった。(もしかしたら最近は改善してるかも?)
この解決策となるのが、「kickstartファイルを使ったESXiのカスタムイメージ作成」 + 「RedfishAPIを使用した物理作業の自動化」です。
2. kickstartを用いた、ESXiのカスタムイメージ作成 #
通常ESXiのインストールには簡易的なGUIに従っていくつか設定していくのが普通です。 しかし物理サーバーは起動まで時間がかかり、とにかく待ちの多い作業になり無駄が出やすいです。
そこでこれらの作業を自動化するには、インストールイメージの中にkickstart fileを埋め込むという手法が一般的です。 ESXiとkickstartについては、他のblogやVMware公式でも解説されているためここでは深く取り扱いませんが、簡易的なansibleのscriptを作成しましたので是非試してみてください。
ansibleの実演 #
github(ansible-esxi-kickstart)
-
必要なparameterをvars内に入力する。 (各種変数の意味はREADME参照)
-
passwordに関してはhash化したpasswordが使用できるので、以下のようにSHA512形式でhash化して使用すると、passwordを公開することなく設定ができます。
openssl passwd -6 "Passw@rd"
(out) $6$X4R4A88rPFj5fb9h$rAXJvz7F7XNBpz1T.T8rlyNRFLpI2VS12d3jkzT5GaLkNMj82ZqwSbXnCOjNFskT8e0QN0QE/bscZSqSO6rum.
- 物理サーバーがEFI or BIOS起動確認して、efi/biosのtrue falseを設定する。
vars:
rootpw:
password: $6$mR5/hJcMaNQhDGgS$Ntm4c/UztOulIi/.U4SnOTs31uuiQk2DpQTqO4r.YIIPSYALDcWHu/GIgz8MnOAvtl5M9InDluAdAqtFoJbLI0
crypted: true
network:
device: vmnic0
ip: 10.0.10.11
netmask: 255.255.254.0
gateway: 10.0.10.1
hostname: v10-nesxi-01.lab.local
vlanid: 10
nameserver: "10.0.10.1"
path:
esxi_image: VMware-VMvisor-installer-8.0U1-21495797.x86_64.iso
tmp_dir: /tmp/extract
output_image: custom_esxi.iso
efi: true
bios: true
- 作成したカスタムイメージから起動して、自動インストールされるか確認
ISOをマウントして、サーバーを起動するだけでkickstartに従って設定が開始する。Reading installation scriptという画面に移ればOK
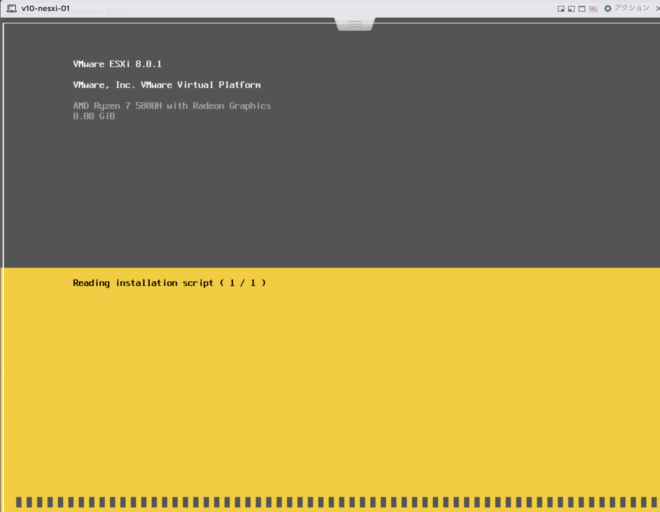
設定ミスやWARNがあれば黒いpopupが出てくるので確認しておくこと。
例えば以下の画像ではNested ESXiでCPUの再仮想化をONにしてなかったのでWARNで表示されました。 他にもkickstartの構文ミスやCPUが古くサポートしてない場合等に黒いpopupが出てきます。
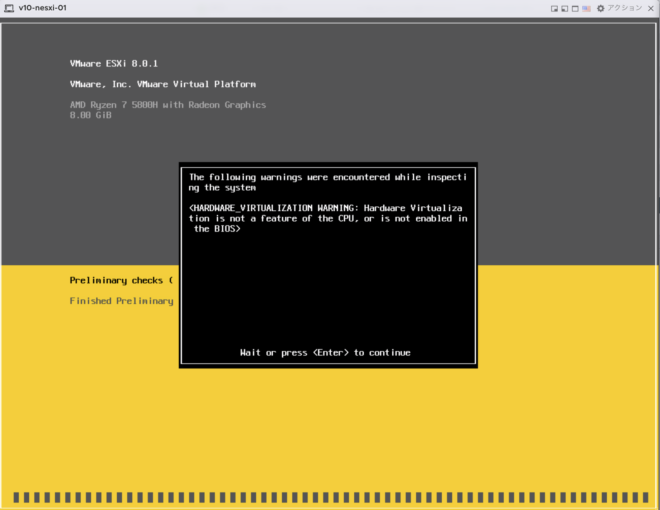
3. RedfishAPIを用いた、物理作業の自動化 #
これによりイメージから起動するだけで自動でインストールできるようになりました。しかしこのカスタムイメージのマウントや物理サーバーの起動はどう自動化するのでしょうか?
そこで使うのがRedfishAPIです。
最近のサーバーであれば、FujitsuならiRMC、HPEならiLO、DELLならiDRACのように物理サーバーの管理コンソールが元々存在し、ここからISOのリモートマウントやKVMコンソールを開いて作業すると思います。これらの作業をAPIで行うことができるのがRedfishAPIになります。
- 物理機器(サーバー、ストレージ、ネットワーク)の管理機能を自動化するためのRESTAPI
- 最近のサーバーには大体存在するので、追加のインフラを準備することなく使えるのが大きなメリット
- DMTFによって策定されたオープンな規格であり、異なるベンダー、異なる物理機器であってもある程度同じ操作が可能
- IPMI等のCLIと比べて、RESTAPIなのでより自由度の高い作業ができる
どうやって使うのか? #
メーカー名 + Redfishで検索するとReference guideが出てきますが、正直複雑でこれだけ見れば分かる!というものではありません。 従ってRedfishを読み進める方法を「docsがある程度しっかりしているHPE」、「公式のmock」をベースに紹介します。
/redfish/v1 #
まず公式のmockにアクセスしてみましょう。
これがRedfishのTOPページである、GET /redfish/v1で出力される内容になります。
様々な情報が出てきますが、この中に@odata.idという記載があるのがわかると思います。
これを見つけて「新たなAPIをリンク先を探す」 + 「公式のdocsを見てそのAPIで何ができるのか」を確認することがRedfishでは一番重要なので解説していきます。
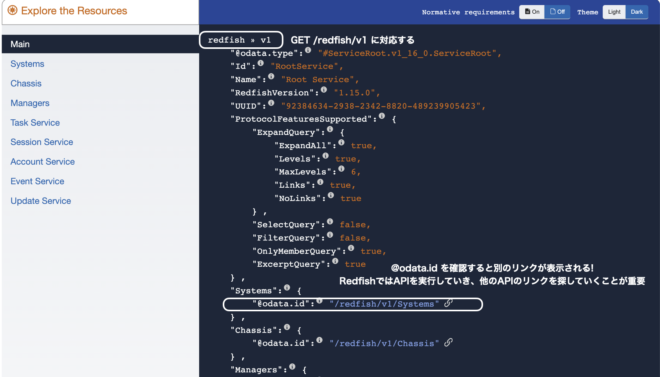
HPEの場合 #
同様にHPEの公式docsでも、RedfishのTOP/redfish/v1にアクセスした場合の挙動が書いてある。
curl https://{iLO}/redfish/v1/ -i --insecure -L
{
"@odata.context": "/redfish/v1/$metadata#ServiceRoot",
"@odata.etag": "W/\"B869D8CC\"",
"@odata.id": "/redfish/v1/",
"@odata.type": "#ServiceRoot.v1_1_0.ServiceRoot",
"AccountService": {
"@odata.id": "/redfish/v1/AccountService/"
},
"Chassis": {
"@odata.id": "/redfish/v1/Chassis/"
},
### 省略 ###
"Systems": {
"@odata.id": "/redfish/v1/Systems/"
},
/redfish/v1/Systems #
redfish/v1の出力の中に、/redfish/v1/Systemsというリンクがあったのでこちらにアクセスしてみます。(mockの場合はclickすればOK)
すると、以下のようにこのRedfishが管理しているserverの一覧が出てきます。(通常のラックサーバーであれば1つ、ブレードサーバー等であれば複数出ることもあります。)
この中から作業対象のserverを選ぶ必要があるので、再びリンクを辿っていきます。
(mockの場合は /redfish/v1/Systems/437XR1138R2)
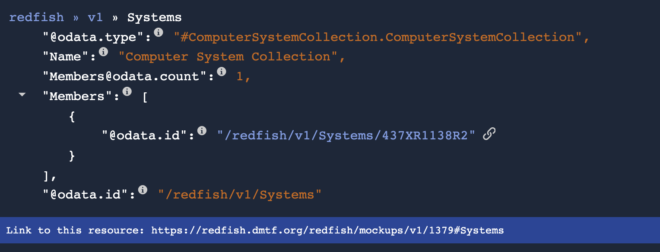
HPEの場合 #
同様にHPEの公式docsでも、/redfish/v1/Systemsにアクセスした場合の挙動が書いてある。
この場合/redfish/v1/systems/1/が該当のserverになる。 mockとHPEの例のようにこの時点でベンダーによってAPIのリンクに差が出てくるので、Redfishはで異なるベンダー間で似ているぐらいの認識が良い。(全く同じではない。ちょっと似てるぐらい。)
curl https://{iLO}/redfish/v1/systems/ -i --insecure -u username:password -L
{
"@odata.id": "/redfish/v1/systems/",
"@odata.context": "/redfish/v1/$metadata/",
"@odata.type": "#ComputerSystemCollection.ComputerSystemCollection",
"[email protected]": 1,
"Members": [
{
"@odata.id": "/redfish/v1/systems/1/"
}
]
}
/redfish/v1/Systems/{server}/ #
ここまで辿るとserverの情報(host名、model名、health状態)が確認できるようになります。
このSystemsがRedfishのリンクを辿る上で一番情報があるので、まずはここを確認するようにしましょう。(次点で/redfish/v1/Managers)
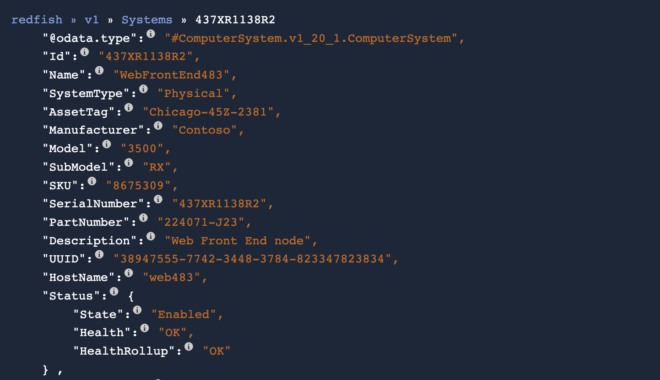
この中でActionsという項目があり、重要になるのでみていきます。
Actions欄にはこのserverに対して操作を加えることができる内容が書いてあり、以下のようにserverの電源状態を変更することができることが推測できます。 ただし、Redfishの出力では不十分なこともあるので、合わせて公式のdocs等を使って確認することをお勧めします。
- POSTかどうか
- ベンダーのdocsを見て判断する。Redfishの出力にはmethodの記載はない。
- request body
[email protected]とあるので、keyがResetType、valueがOn, ForceOff, GracefulShutdown...と任意のものを選べる。
Oem- Actions欄は、Redfishによってルールがあるので各ベンダー間で似たようなAPIになる。
- ただしこの
Oem欄だけは特別で、Redfish規格に合わないベンダー独自のAPIを詰め込むことができる。 - 電源の操作ぐらい一般的なものであれば問題ないが、boot順序を変更する等の込み入ったことをする場合はする場合はこの
Oemを使うことが多々ある。
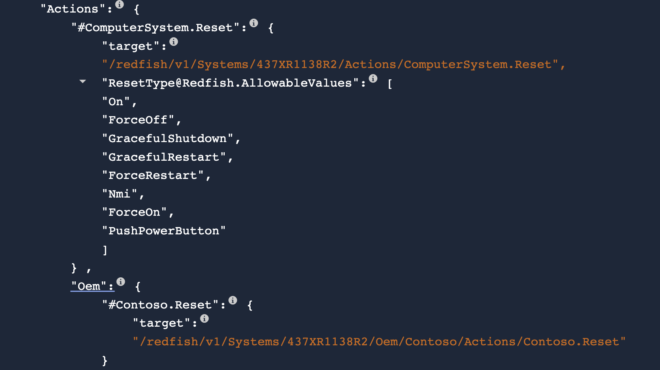
HPEの場合 #
同様にHPEの公式docsでも、電源操作を行う/redfish/v1/Systemsの挙動が書いてある。
curl --header "Content-Type: application/json" --request POST --data '{"ResetType": "ForceRestart"}' https://{iLO}/redfish/v1/Systems/1/Actions/ComputerSystem.Reset -u username:password --insecure
{
"Actions": {
"#ComputerSystem.Reset": {
"[email protected]": [
"On",
"ForceOff",
"ForceRestart",
"Nmi",
"PushPowerButton"
],
"target": "/redfish/v1/Systems/1/Actions/ComputerSystem.Reset"
}
}
}
まとめ #
このようにRedfishAPIでは「APIを実行」→「結果から別のAPIを見つける」→「docsを見る」を繰り返すことによって、目的のAPIを探し挙動を確かめることが非常に重要になります。
最後にESXiの自動インストールの参考になりそうなAPIをいくつか紹介して終わりたいと思います。
[HPE] ISOのリモートマウント #
参考サイト
POST /redfish/v1/Managers/1/VirutalMedia/2/Actions/Oem/Hp/HpiiLOVirtualMedia.InsertVirtualMedia/
{
"Image": "http://192.168.1.100/mnt/tank/custom_esxi.iso" #http-serverのurl、nfs,https等も可
}
[HPE] bootorderの変更 #
参考サイト
PATCH /redfish/v1/Managers/1/VirtualMedia/2/
{
"Oem": {
"Hp": {
"BootOnNextServerReset": true
}
}
}
[Fujitsu] ISOのリモートマウント #
参考サイト
- 外部blog: https://mmurayama.blogspot.com/2018/05/fujitsu-irmc-redfish-examples.html
- 公式doc
- githubのsample: https://github.com/mmurayama/fujitsu-redfish-samples
POST /redfish/v1/Systems/0/Actions/Oem/FTSComuputerSystem.VirtualMedia
{
"FTSVirtualMediaAction": "ConnectCD",
"ShareType": "HTTP",
"Server": "192.168.1.100",
"ShareName": "/mnt/tank",
"ImageName": "custom_esxi.iso"
}
[Fujitsu] bootorderの変更 #
参考サイト
- 外部blog: https://mmurayama.blogspot.com/2018/05/fujitsu-irmc-redfish-examples.html
- 公式doc
- githubのsample: https://github.com/mmurayama/fujitsu-redfish-samples
PATCH /redfish/v1/Systems/0/Oem/ts_fujitsu/BootConfig
{
"BootDevice": "Cd",
"NextBootOnlyEnabled": true
}
いかがだったでしょうか。物理関連の自動化はベンダー固有のものが多く非常に手間ですが、このようにある程度共通化されているRedfishAPIがあるとかなり楽になるのでとてもおすすめです。
次回は @tomonai さんが「Google ColaboratoryでChat GPTを動かしてみた話」について書いてくれるので、是非checkしてみてください。
富士通クラウドテクノロジーズ Advent Calendar 2023 13日目の記事でした。