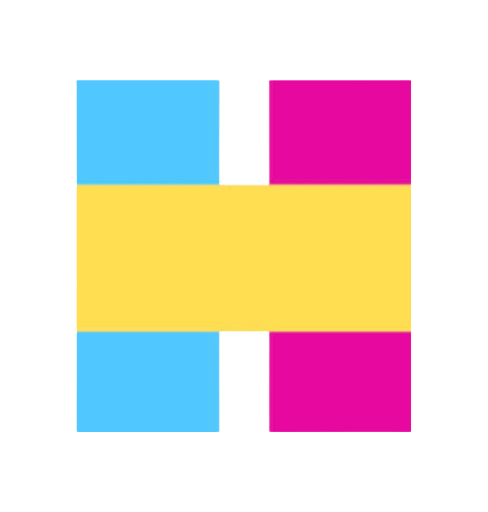はじめに #
ここまでpyvmomiの使い方を紹介してきましたが、そんなに自由にpyvmomiを試せる環境がない方もいると思います。
そこで今回はHoLを使ってpyvmomiを自由に実行できる環境を用意します。
1. HoLにアクセス #
VMware HoL(Hands-on Labs)とは、VMwareが提供している各種製品の機能を試すことができる検証環境です。
HoLにアクセスすると以下のような画面になります。 おそらくどのHoLでもできると思いますが、今回は「VMware NSX - Networking Fundamentals (HOL-2425-01-NET)」を利用します。
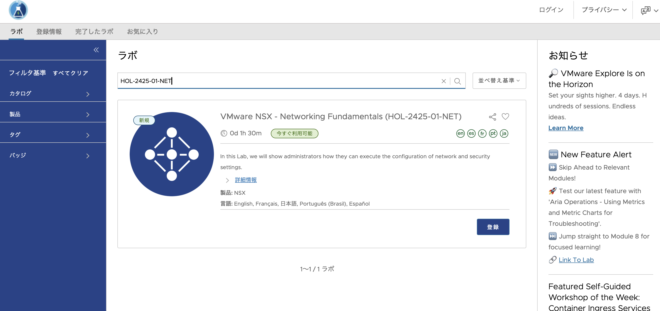
2. HoLでpyvmomiの実行 #
HoLはubuntu20.04で構成されており(2024/5/18時点)、terminalとvscodeがinstallされているので、どちらでも好きな方法でpyvmomiを実行することができます。
code #
HoLではpyvmomiが初期からinstallされていますが、 pyvmomi == 7.0となっています。
従って第2回で紹介した、connect.SmartConnectは使えず、connect.SmartConnectNoSSLでアクセスすることになります。
# pyvmomiのversionは7.0
$ pip list | grep pyvmomi
pyvmomi 7.0
# SmartConnect()はdisableSslCertValidationが使えない → SmartConnectNoSSLを使うことに
Traceback (most recent call last):
File "<stdin>", line 1, in <module>
TypeError: SmartConnect() got an unexpected keyword argument 'disableSslCertValidation'
>>> print(si)
従ってvCenterへのアクセスは以下のようなコードになる。
from pyVim import connect
si = connect.SmartConnect(
host="",
user="[email protected]",
pwd="VMware1!",
)
print(si)
terminal #
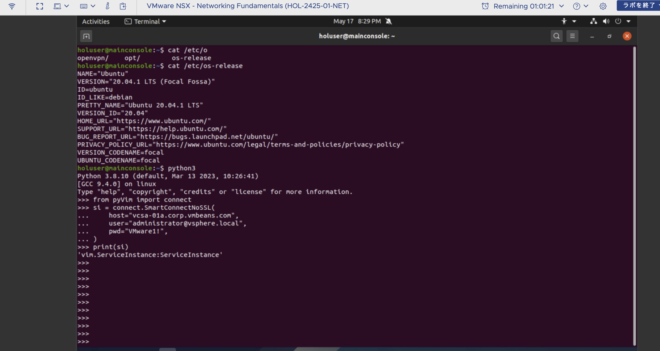
visual studio code #
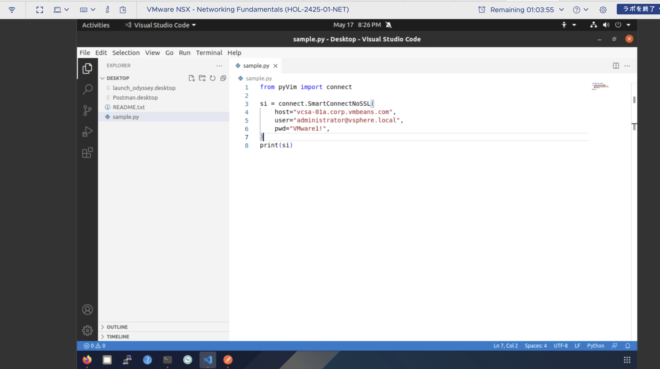
HoLは自由に使える環境としては非常に便利ですが、いくつか注意点があります。
文字入力ができなくなる
たまに文字入力ができなくなります。左上のコンソールオプション → 更新で直ります。
キーボードが英語配列
文字の入力は基本的にlocalPCで実施し、適宜貼り付ける形が良いでしょう。
*HoLとlocalPCでのコピペ
localPCのクリップボードの内容をCtrl-VでHoL内に転送できます。
*HoL内のコピペ
HoL内でコピペをしたい時もあると思います。(vCenterのFQDN等)しかし普通にCtrl-C,Vでコピペをすると、localPCの内容になるので、キーボードではなく右クリックメニューを使いましょう
おわりに #
pyvmomiのコード試したいけど、「初めてだから不安」「誤ったオペレーションをしても作りなおせばOK」 と気軽に使えるのでぜひお試しください。
ただwebブラウザから作業する関係上使いやすいとは言えないのでご注意ください。